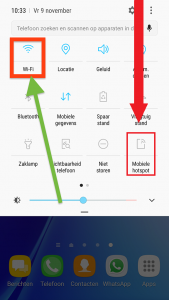De eerste keer je hotspot instellen
(LET OP: nieuwere telefoons hebben wat andere layout, maar de stappen zijn hetzelfde)
Ga naar de instellingen van je telefoon.
Dat doe je door met je vinger van boven naar beneden te vegen en te klikken op het tandwieltje die rechts bovenin staat te klikken.
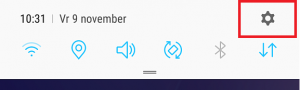
Binnen de instellingen ga je naar ‘Verbindingen’.
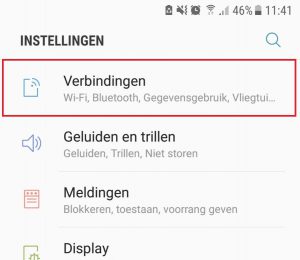
Binnen ‘Verbindingen’ scroll je naar beneden en klik je op ‘Mobiele hotspot en tethering’
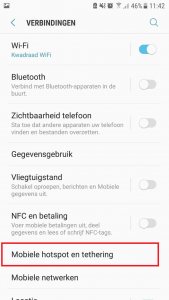
Daar switch je de ‘Mobiele hotspot’ aan.
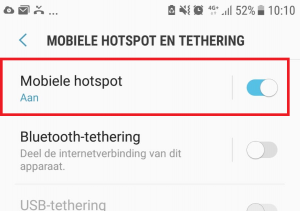
Je krijgt dan direct de melding “Als u de Mobiele hotspot inschakelt, wordt Wi-Fi uitgeschakeld.”
Dit is logisch, want er kan alleen een mobiele hotspot gemaakt worden van je 4G verbinding.
Je klikt dus op OK.
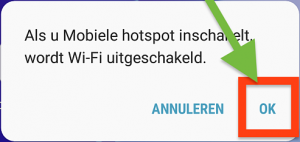
Je ziet nu dat de hotspot aan geswitched staat. (Zoals te zien is op het vorige plaatje)
Naam en wachtwoord van de hotspot wijzigen
Je klikt nu òp ‘Mobile hotspot’.
Je ziet daar AndroidAP of bv Galaxy… staan. Dit is de standaardnaam van de hotspot.
Omdat iedereen een Samsung heeft en daarmee veel hotspots dezelfde naam hebben, is het van belang deze te wijzigen, anders weet je straks niet met welke hotspot je verbindt.
Deze wijzig je door er op te klikken. Je kunt deze nu bewerken en wijzigen. Maak er iets van met je naam er in bijvoorbeeld.
*Bij nieuwere modellen moet je nog 1 klik extra doen, nl. even klikken op ‘configureren’. Dit vind je net onder de naam en het wachtwoord.
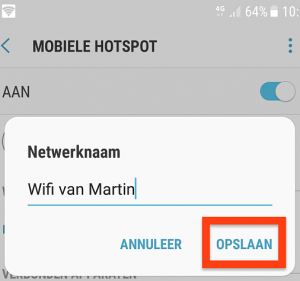
Het wachtwoord pas je aan op dezelfde manier.
Maak er een eenvoudig wachtwoord van die je goed onthouden kan. Die sla je op en onthoud je dus. (ja, die ook ;))
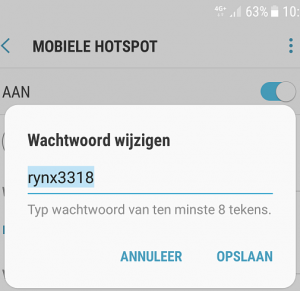
Je kunt nu op je telefoon alles sluiten.
Verbinden met je Mobiele hotspot
Op je laptop (buiten het netwerk van Kwadraad) ga je nu naar de WiFi verbindingen.
Daar vind je nu de naam van jouw Mobile hotspot tussen die verbindingen.
Klik daar op en ‘verbinding maken’. Er wordt dan om een wachtwoord gevraagd. Dat is uiteraard het wachtwoord wat je zelf zojuist hebt ingesteld in je telefoon.
Op je laptop ziet dat er zo uit:
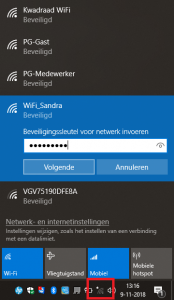
Verbonden
Houd je telefoon nu in de buurt van je laptop 🙂 want als je ‘m toevallig meeneemt wanneer je een kopje koffie gaat halen en de afstand is te groot, verliest de laptop de verbinding, met als gevolg dat je tijdens het koffiedrinken weer moet inloggen op het netwerk.
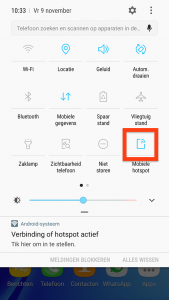
De volgende keer
De volgende keer dat je de hotspot nodig hebt, veeg je weer met je vinger van boven naar beneden op de telefoon, maar gaat NIET naar de instellingen. Je zet de hotspot nl. heel eenvoudig aan in het menu. Je ziet in eerste instantie een paar icoontjes in grijs of blauw. (Zoals op het 1e plaatje in deze handleiding)
Wanneer je dat menu naar beneden trekt met je vinger, verschijnen er meer van die icoontjes blauw en grijs. 1 daarvan is het icoontje van de hotspot. Wanneer deze grijs is, staat-ie uit, wanneer deze blauw is, staat-ie aan. Omdat je het wachtwoord hebt onthouden, kun je nu gewoon weer op jouw mobiele hotspot inloggen bij de WiFi-verbindingen in je laptop.
Niet meer nodig? Verbinding verbreken!
Als je klaar bent met werken en je hebt je laptop afgesloten,
zet dan je hotspot weer uit!
Vervolgens de WiFi weer aan;
zo voorkom je dat de telefoon onnodig veel data verbruikt!